The other day I was logging into my DHCP server – a Windows Server 2022 standard and noticed that there is a need for increasing disk space. Initially, when provisioning this VM, I accept the defaults so (Disk size 94GB, 4GB RAM, 2 vCPU).
Step 1: Edit VM and increase disk
First step, Edit the VM and increase it to size of your requirement, (100GB for me) which is ~ 10GB additional storage and hit Save.
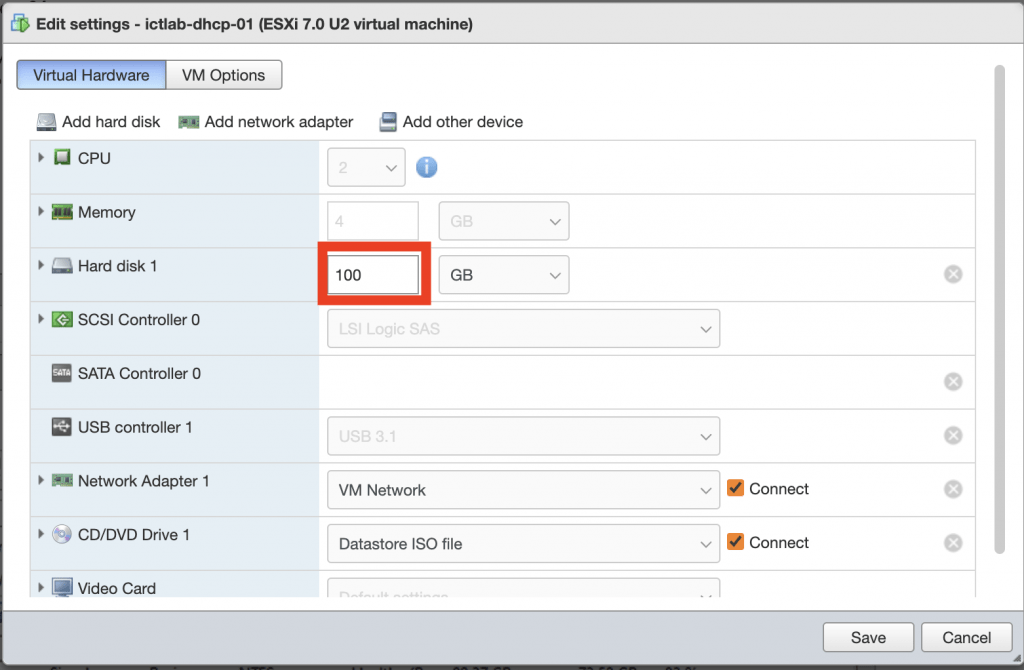
Step 2: Confirm unallocated disk
Second step, Log into the server, then go to Disk Management and confirm the unallocated disk. ~10GB
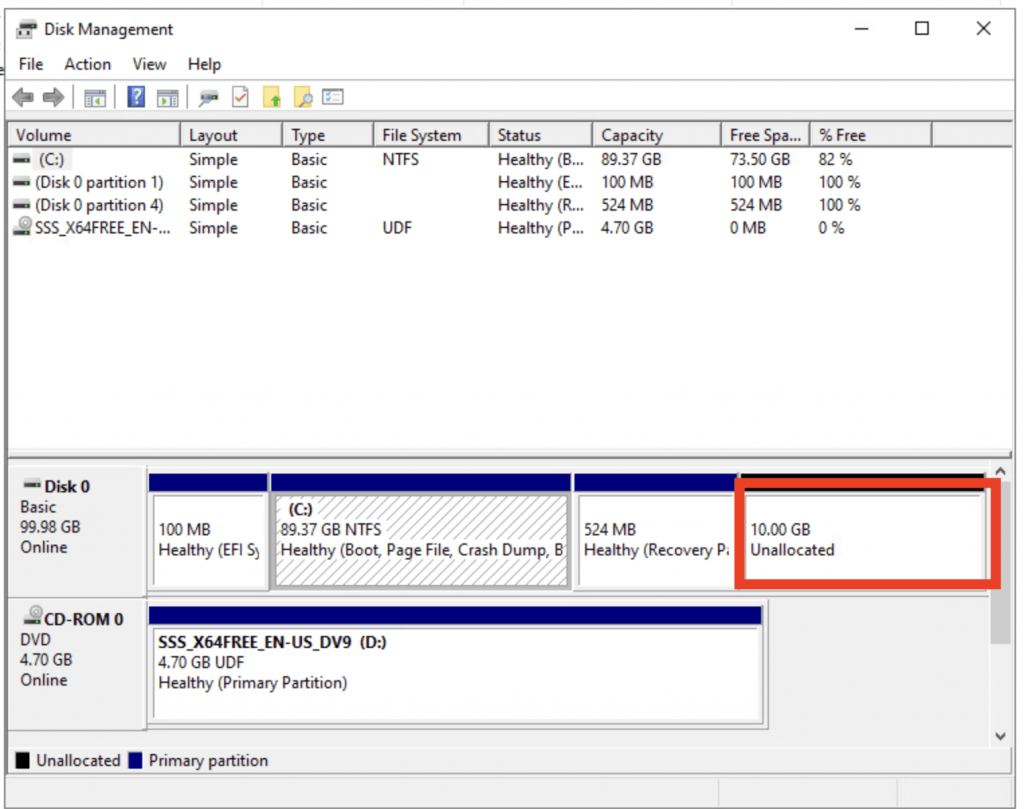
Step 3: Right click on C drive and look for Extend Volume…
What one normally do in this step is, right click the DISK, in this case C drive and then select the option “Extend Volume…”.
BUT, as you can see, the “Extend Volume…” option is greyed out and unavailable. The reason for this is that between the C drive and the unallocated space there is the Recovery drive in the middle.
So how do we go about expanding the volume?
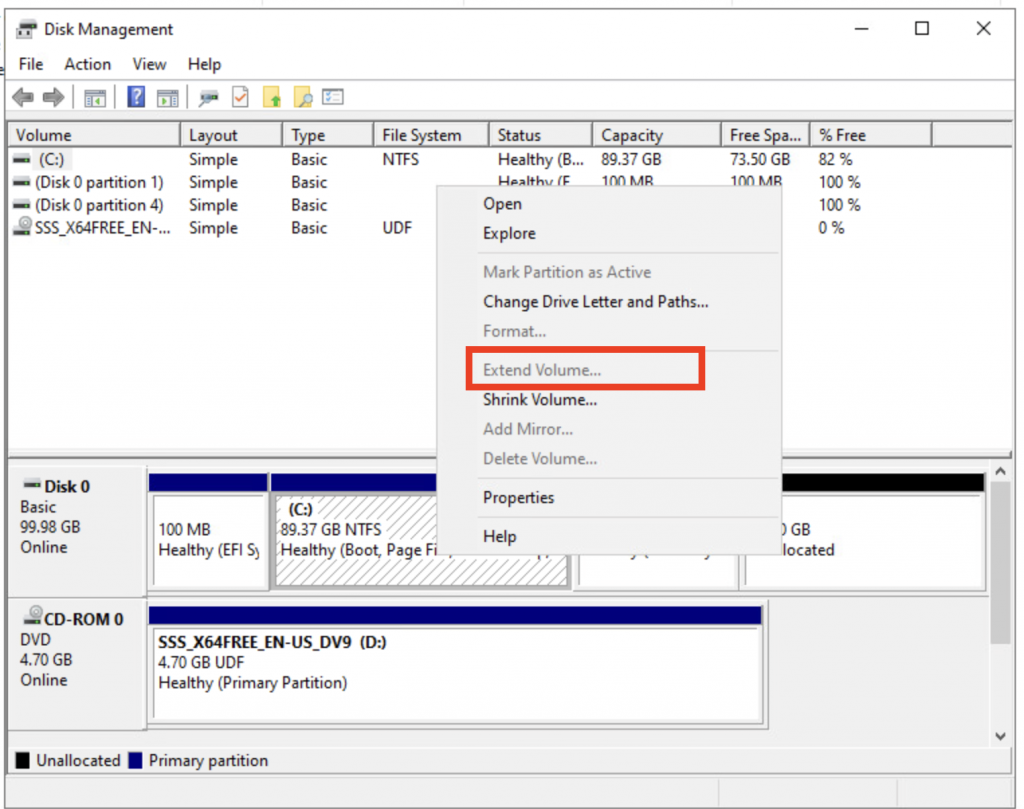
Step 4: Delete Recovery partition using diskpart.exe command-line utility
Well, one way that I find easy is to delete the Recovery Partition (it is not needed). To do this operation, one needs to reach out for the DISKPART.exe utility. A quick search on the server will bring up this utility.
CAUTION: Carefully look for the RECOVERY partition before attempting to delete it. The partition number might differ from what is in the screenshot below.
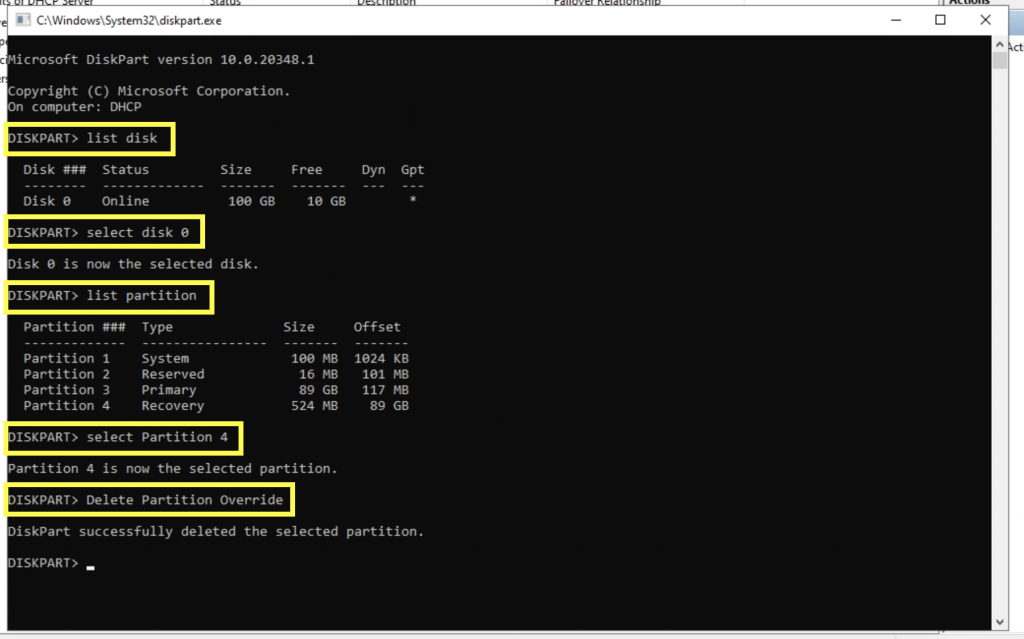
Step 5: Extend Volume of C drive wizard
Once done, go back to Disk Management right click on C drive and you should see “Extend Volume…” option available.
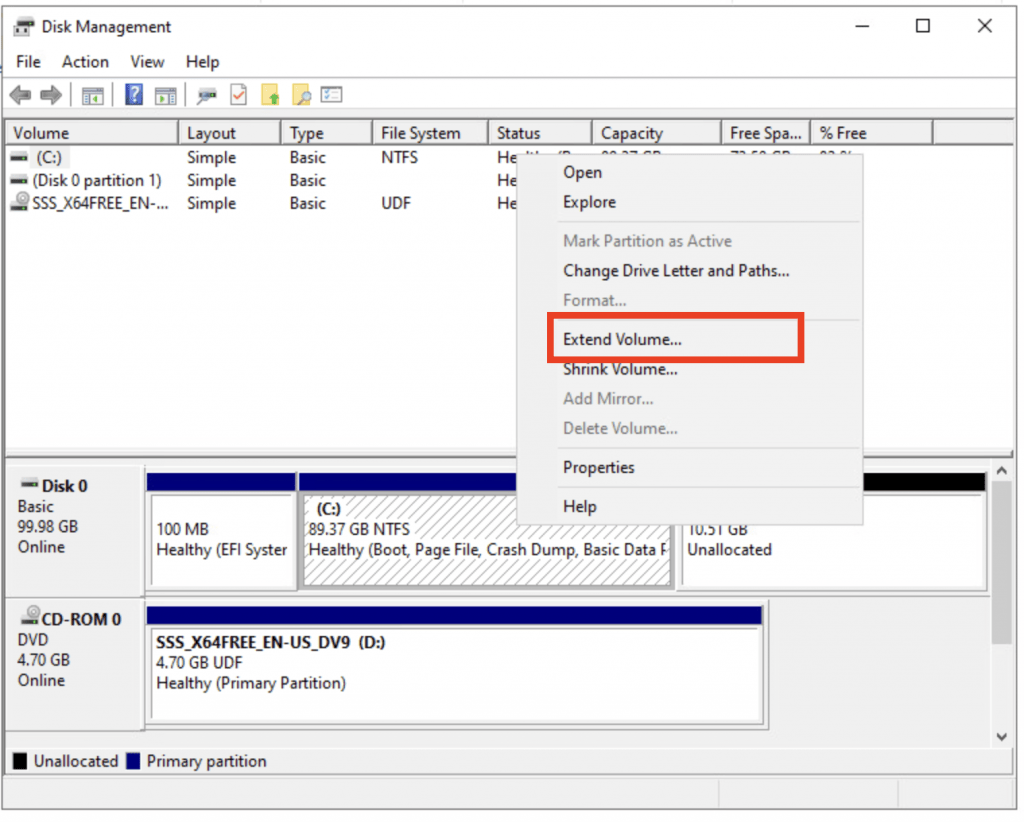
Follow the “Extend Volume…” wizard to complete the process ( I think it involves ~ 3-4 steps to complete, below is the initial step)
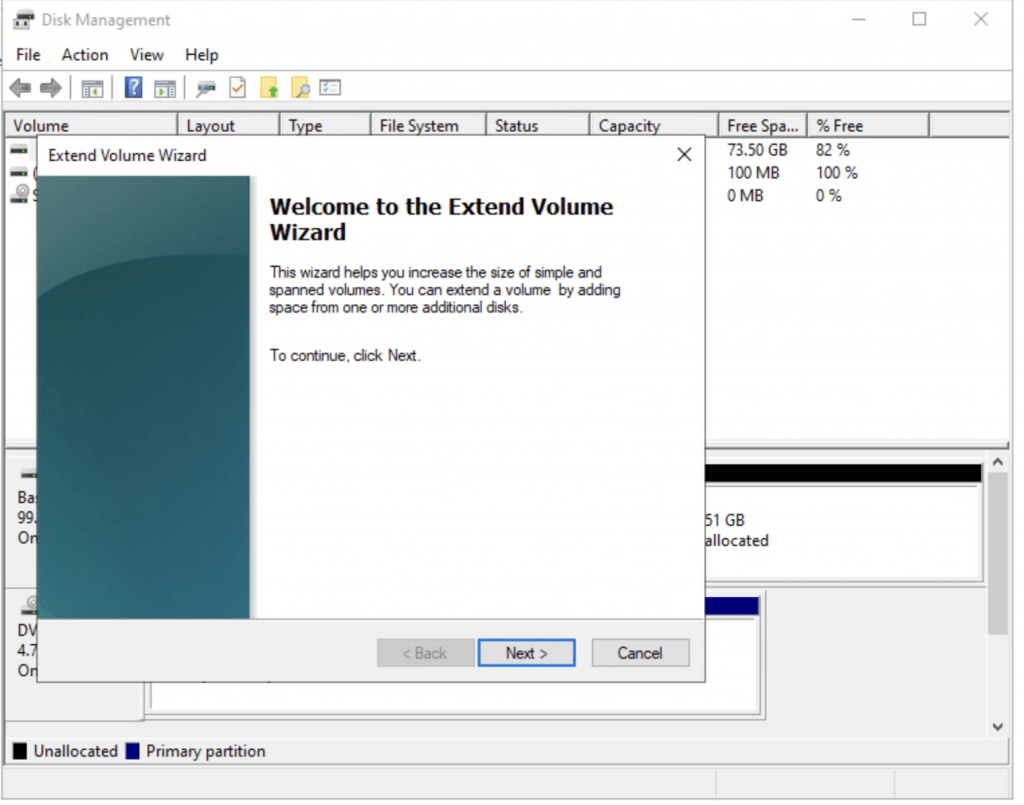
After completing the wizard, C drive should be extended with the additional 10GB unallocated disk space.
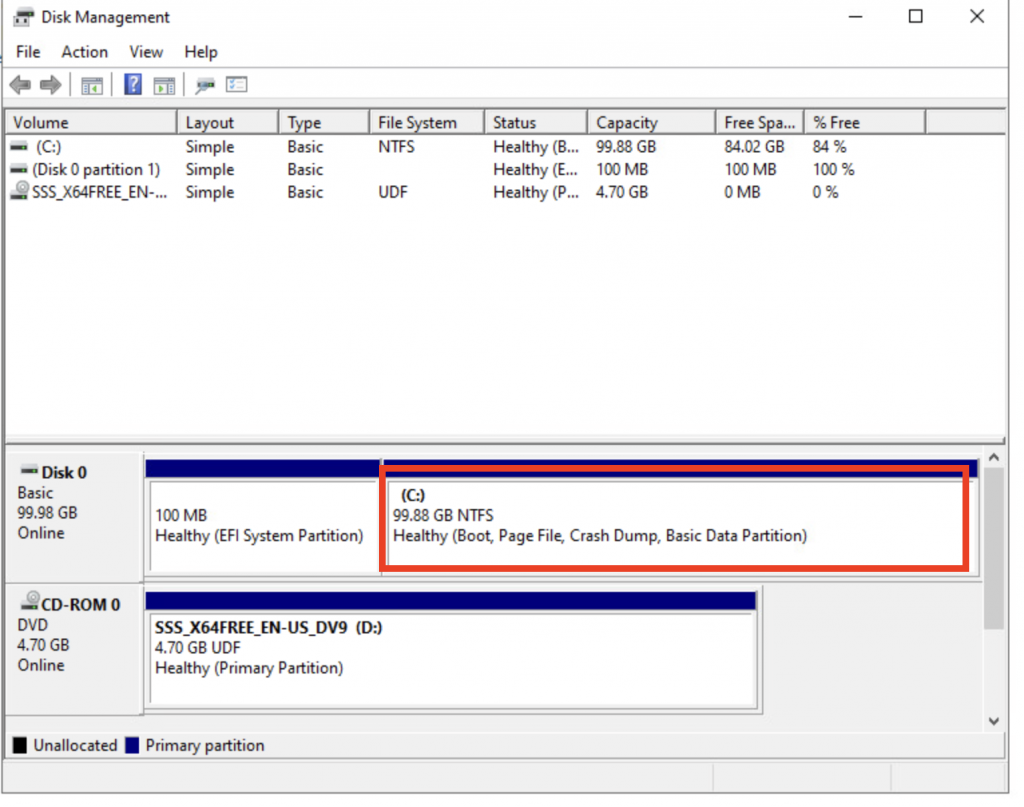
That is the end of this operation and hopefully the easiest way possible to go about fixing the “Extend Volume Greyed Out” issue on Windows Server 2022. I hope you find it useful.